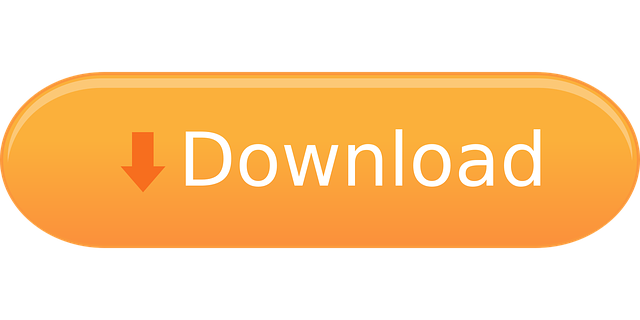Click the Live Transcript button from the Zoom control bar At the bottom of this window click Enable Auto-Transcription The meeting host will immediately see the transcripts at the bottom of the Zoom meeting video. A set of options will be available for host and attendees by clicking the small arrow on the Live Transcript button. Zoom vs GoToMeeting Feature Comparison. To be competitive in enterprise environments, video conferencing needs competitive features. Enterprise clients simply cannot do without high-quality audio and video, call recording, screen shareability, easy meeting scheduling, and mobile support. The accuracy of Zoom's live transcription feature depends on many variables, such as background noise, volume and clarity of the speaker's voice, the speaker's proficiency with the English language, etc. To activate the Live Transcript as a host, locate the Live Transcript setting in meeting controls, then click Enable Auto-Transcription. Click Create Zoom Recording to test your integration. Record yourself speaking into the Zoom meeting for about 10 second, and end the meeting. Otter should be able to sync and transcribe new Zoom cloud recordings from this point on. Here is a sample of Otter's interactive audio transcript. Zoom Live Transcription Live Transcription provides robot transcription services, which enables speech to text transcription in Zoom Meetings and Zoom Webinars. This feature is enabled by the host of the meeting or webinar once it begins. Participants will not see the Live Transcript.
On This Page:
Zoom meetings offer a chance to interact with your students synchronously in a video-conference. When you set up your Zoom meetings, you can record them to the cloud. Zoom cloud recordings can be configured to generate a transcript automatically based on the audio of your meeting.
The accuracy of the generated transcripts will vary, based on factors such as the equipment and recording space, the speaker's voice and speech patterns, and the discipline-specific language that may be used. You will be able to edit the transcripts to make them effective study aids for your students.
Note: Audio transcriptions in Zoom are only available for meetings recorded to the cloud, and the feature must be enabled prior to the meeting being recorded. Zoom transcripts will not be available for previously recorded meetings.
If you need transcripts and/or captions for a student with a disability, please direct the student to Disability Services to arrange for professional captioning services.
Transcript Standards
Transcripts can be a great resource for students to use to assist them in finding information, studying, and engaging with your content. In order to maximize their use, and minimize student confusion, there are several expectations when providing transcriptions to students.
- Transcripts should be 99% accurate, and be as close to verbatim as possible.
- All speakers should be identified.
- Appropriate grammar and punctuation should be used.
Turn on Audio Transcripts for Your Cloud Recordings
To enable the generation of audio transcripts for the recordings of your Zoom meetings, you will need to edit your account settings in Zoom.
- Navigate to umass-amherst.zoom.us and sign in with your NetIDand password. The Zoom Profile page will open.
- On the Zoom Profile page, on the left-hand navigation menu, select Settings.
- On the Settings page, select the Recording tab (on the top of the Settings page).
- On the Recording tab, under Advanced cloud recording settings, select Audio transcript.
- Select Save.
Record a Zoom meeting to the Cloud
In order to be automatically transcribed, your meeting must be recorded to the cloud. Automatic transcription is not available for local recordings or previously recorded meetings. You can set your meetings to automatically record to the cloud, or you can set them to record to cloud while you are in the meeting itself. If you are using the Zoom integration in a Moodle course, you can Schedule and Manage Zoom Meetings in Moodle, and select Record automatically to the cloud.
To schedule a meeting to record to the cloud automatically:
- Navigate to umass-amherst.zoom.us and sign in with your NetIDand password. The Zoom Profile page will open.
- On the Zoom Profile page, on the left-hand navigation menu, select Meetings.
- On the Meetings page, select Schedule a New Meeting.
- Enter the meeting information, including name, date, and time.
- Under Meeting Options, select Record the meeting automatically, and then select In the cloud.
- Click Save.
- Run your meeting. The cloud recording will begin immediately and you will hear the announcement that the meeting is being recorded.
- To pause a meeting recording, select the Pause button in the meeting controls.
- To resume a paused recording, select the Resume button in the meeting controls.
- To end the recording, select the Stop button or End Meeting for All.
To begin a cloud recording while in a meeting:
- While in your Zoom meeting as the host, select Record.
- From the Record menu, select Record to the cloud. You will hear the announcement that the meeting is being recorded.
- To pause a meeting recording, select the Pause button in the meeting controls.
- To resume a paused recording, select the Resumebutton in the meeting controls.
- To end the recording, select the Stop button or End Meeting for All.
View and Edit Your Meeting Transcript
Once you have ended a meeting recorded to the cloud, you will receive 2 emails. The first email will alert you that the cloud recording is available. The second email will alert you that the transcription of the cloud recording is available. There may be a significant time delay depending on the length of the meeting between these two emails.
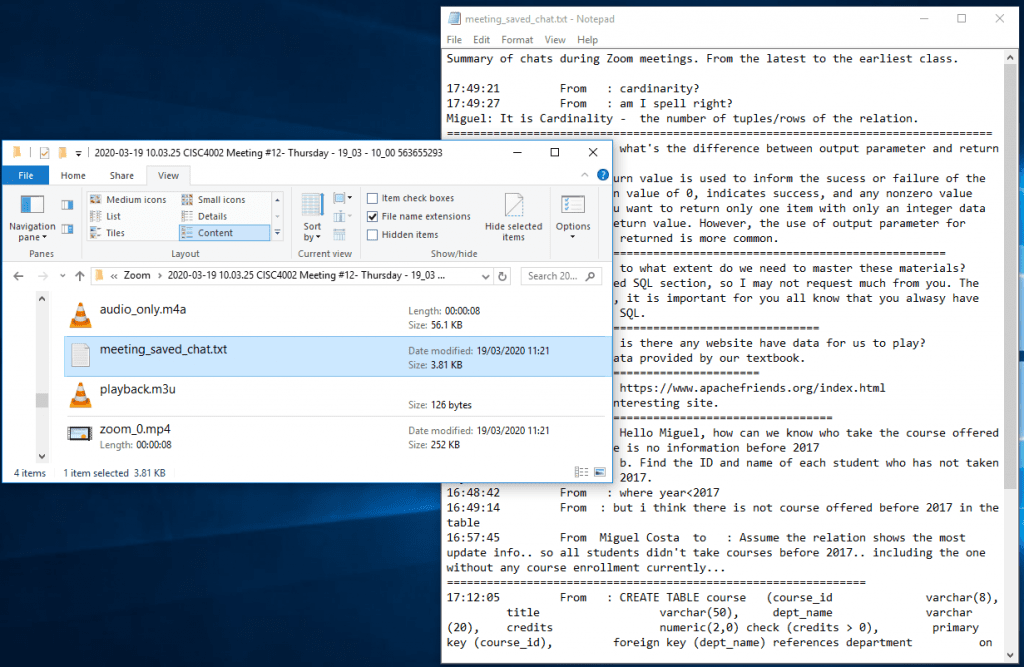
- Navigate to umass-amherst.zoom.us and sign in with your NetIDand password. The Zoom Profile page will open.
- On the Zoom Profile page, on the left-hand navigation menu, select Recordings. The My Recordings page will open.
- On the CloudRecordings page, select the name of the meeting you recorded.
- On the MyRecordings page, click the Media player to open the recording.
- Once you recording is open, the transcript will appear on the right hand side of the page.
- To edit a line of text, hover your mouse over the line, a pencil icon will apear to the right. Click the pencil icon to edit.
- When you have made your edits, click Save.
- Repeat steps 6-7 for each line you need to edit.
Sharing your Zoom recording with students
If you have created your meetings using the Zoom integration for Moodle, your students will access the recordings in the activity.
Twitch beatport rufus. If you do not use the Zoom integration for Moodle, you will need to share the recording link with your students.
- Navigate to umass-amherst.zoom.us and sign in with your NetIDand password. The Zoom Profile page will open.
- On the Zoom Profile page, on the left-hand navigation menu, select Recordings.
- On the CloudRecordings page, for the meeting you want to share, select Share.
- In the Share window, configure your sharing link. When you have finished, select Copy sharing information to clipboard.
- Paste the copied information into your LMS course, discussion forum, email, or other communication tool to send to your students.
Free Closed Captioning For Zoom
Zoom Built-in Close Captioning and Live Transcription
This feature is available to every licensed UF Zoom user at no additional costs, and provides the following two options:
- Automated Live Transcriptions: This uses a software engine to transcribe audio from Zoom sessions automatically (English only).
- Manual Closed Captions: This allows the host to assign a Zoom meeting participant to manually type closed captions during the meeting. In this scenario, the host of the meeting must provide the individual.
Otter.ai Automated Live Transcription
This option is similar to the Zoom built-in Automated Live Transcriptions, but it provides a 3rd party interface for managing and editing transcripts.
3rd party Manual and Automated Live Transcription
Zoom also provides the ability to use other 3rd party Close Caption and Live Transcription services, which can provide ADA compliance. To ensure meeting compliance requirements please refer to the DRC website.
Zoom Transcription & Captioning Options
| Zoom CC/LT Options | Automated | Fees | Notes |
|---|---|---|---|
| Zoom Live Transcription | Yes | None | Available to All UF |
| Zoom Manual CC | Yes | None | Available to All UF |
| Otter.ai | Yes | None | Requires Otter Account Faculty, Staff and ADA Students |
| Zoom 3rd Party | Yes/No | Yes | Fees vary by provider |
Note that automated transcription services are not accurate enough to provide ADA compliance. Twitch hot.
Zoom Built-In Automated Live Transcription
Who can use it and is there a fee?
Zoom's automated live transcription and Close Caption service is available to everyone with a UF Zoom account and there are not additional fees to use it. To enable this service for your meetings, see the steps below.

- Navigate to umass-amherst.zoom.us and sign in with your NetIDand password. The Zoom Profile page will open.
- On the Zoom Profile page, on the left-hand navigation menu, select Recordings. The My Recordings page will open.
- On the CloudRecordings page, select the name of the meeting you recorded.
- On the MyRecordings page, click the Media player to open the recording.
- Once you recording is open, the transcript will appear on the right hand side of the page.
- To edit a line of text, hover your mouse over the line, a pencil icon will apear to the right. Click the pencil icon to edit.
- When you have made your edits, click Save.
- Repeat steps 6-7 for each line you need to edit.
Sharing your Zoom recording with students
If you have created your meetings using the Zoom integration for Moodle, your students will access the recordings in the activity.
Twitch beatport rufus. If you do not use the Zoom integration for Moodle, you will need to share the recording link with your students.
- Navigate to umass-amherst.zoom.us and sign in with your NetIDand password. The Zoom Profile page will open.
- On the Zoom Profile page, on the left-hand navigation menu, select Recordings.
- On the CloudRecordings page, for the meeting you want to share, select Share.
- In the Share window, configure your sharing link. When you have finished, select Copy sharing information to clipboard.
- Paste the copied information into your LMS course, discussion forum, email, or other communication tool to send to your students.
Free Closed Captioning For Zoom
Zoom Built-in Close Captioning and Live Transcription
This feature is available to every licensed UF Zoom user at no additional costs, and provides the following two options:
- Automated Live Transcriptions: This uses a software engine to transcribe audio from Zoom sessions automatically (English only).
- Manual Closed Captions: This allows the host to assign a Zoom meeting participant to manually type closed captions during the meeting. In this scenario, the host of the meeting must provide the individual.
Otter.ai Automated Live Transcription
This option is similar to the Zoom built-in Automated Live Transcriptions, but it provides a 3rd party interface for managing and editing transcripts.
3rd party Manual and Automated Live Transcription
Zoom also provides the ability to use other 3rd party Close Caption and Live Transcription services, which can provide ADA compliance. To ensure meeting compliance requirements please refer to the DRC website.
Zoom Transcription & Captioning Options
| Zoom CC/LT Options | Automated | Fees | Notes |
|---|---|---|---|
| Zoom Live Transcription | Yes | None | Available to All UF |
| Zoom Manual CC | Yes | None | Available to All UF |
| Otter.ai | Yes | None | Requires Otter Account Faculty, Staff and ADA Students |
| Zoom 3rd Party | Yes/No | Yes | Fees vary by provider |
Note that automated transcription services are not accurate enough to provide ADA compliance. Twitch hot.
Zoom Built-In Automated Live Transcription
Who can use it and is there a fee?
Zoom's automated live transcription and Close Caption service is available to everyone with a UF Zoom account and there are not additional fees to use it. To enable this service for your meetings, see the steps below.
Important: The only requirement is that your email address of contact in Zoom is your gatorlink@ufl.edu. This service will not be available if you are currently using a departmental email address or other 3rd level domains (e.g. name@dept.ufl.edu). If you wish to use the Zoom's LT/CC service, you will need to update the contact address in your profile via this link: https://ufl.zoom.us/profile
Can I include Live Transcription Close Captions in all my meetings?
Close captions are enabled and managed by the meeting host. The meeting host needs to first enable this feature for their account, and at that point they can manually turn the service on for any of their meetings by selecting the Live Transcription options.
Can Live Transcripts be Saved?
When you enable the service, there is an option listed below to Save Captions that will provide a save button to all participants.
- This creates a file in the local computer that is updated every time the Save button is clicked. There is no option to automatically save the transcript, and it only includes conversations up to the point when Save was last clicked.
- Be aware that the option to Save Captions cannot be limited to the host or specific participants; if enabled, all participants can choose to save the transcript.
A potential workaround is to select cloud recording for the session (if available for your account), and select the appropriate options in your personal settings to save the transcript automatically, in which case the host can choose to share the transcript or keep it private. Note that you can concurrently perform cloud recording and live transcription.
Enabling Live Transcription
Users must first enable the setting within their Zoom profile in order to use it in their meetings
- Sign-in to the UF Zoom portal https://ufl.zoom.us
- Click the Settings tab in the upper left corner
- Search for Closed captioning found in the In Meeting (Advanced) section
- Enable Closed Captioning and select the sub setting:
Enable live transcription service to show transcript on the side panel in-meeting
Enable Live Transcription the separate recording transcription service
Host: Pia kape.
- Click Live Transcript at the bottom of the Zoom Toolbar.
- When the Live Transcription menu opens, click Enable Auto-Transcription.
Note: If the meeting is being recorded, and you have enabled Live Transcript, you will receive a copy of the transcript in the same location of your recorded meeting. - To turn off Live Transcription, click Disable Auto-Transcription in the Live Transcript menu.
- Hosts also have the ability to disable Save Transcript. Click to toggle off Save Captions in the Settings tab of the Zoom web application.
Participant:
Once Live Transcription enabled, participants have the option to choose how they want to view the robot transcription feature.
- Click Live Transcript to choose a transcript option.
Show Subtitles displays subtitles on the screen.
View Full Transcript displays subtitles in real time with both the speaker's name and a time-stamp within the transcript window. We recommend this setting as best practice.
Subtitle Settings will open a window where you can adjust the font size of both the subtitles and the chat window. - Click View Full Transcript to view subtitle and speaker.
- If you would like a copy of the transcript, click View Full Transcript and Save Transcript. A copy of the transcript will be downloaded to your machine. Note: The transcript saves up to the moment of clicking Save Transcript. We recommend you click Save Transcript just before the meeting ends to ensure you have the transcript from the entire meeting. Also note that this option may not be available if the host has disabled this feature.
Tips for using Live Transcription with Zoom:
Zoom Transcription Service
- Use an External Microphone: An external microphone/headset provides better audio quality and, therefore, more accurately matches what is being said verbally.
- Speak Slowly: Speaking slowly enables a more accurate match to what is being said verbally and allows others to follow the automatic transcript or subtitles.
- Take Turns/Pause Before Speaking: Zoom's active speaker tracking is used to identify the speaker. When another individual begins speaking, it can take a second or two before Zoom updates the transcript to identify the new speaker.
- Monitor the Participants Panel for the Go Slower function: Zoom's Participants panel displays all attendees and shows any nonverbal feedback the attendees provide. When using automatic live transcription, consider keeping the Participants panel open to see if attendees are indicating they need speakers to Go Slower.