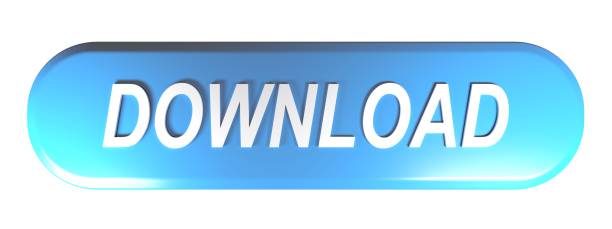General
Advancedwirelesssmart wifi - tick the disable 'channel optimisation' box and save settings. Then, go to advancedwirelesssecurity, rename the 2.4 & 5 GHz network ssid's. At Virgin Media we use DOCSIS® 3 technology and a unique thicker insulated cable that runs from the cabinet to your home and retains the speed regardless of the distance. This means you can get the most out of our awesome fast downstream speeds no matter how far you are from our cabinet and more people in the household can share the connection. WiFi signal and speed Fix and improve your WiFi. Test your WiFi speed. Connecting your devices to WiFi Connecting your TV Box. Connecting your computer. Connecting your games console. Virgin Media Ireland Limited, Macken House, 39/40 Mayor Street Upper, Dublin 1. Firstly, all Virgin Media customers with Hub 3 or Hub 4 routers will be able to benefit from the new Intelligent WiFi features, which have been rolled out at no extra cost. Secondly, the Connect App currently only works with the Hub 3, but the operator has said that owners of their new Hub 4 (i.e. Mostly those on their gigabit broadband plan.
General
We're proud to present WiFi internet access at over 250 London Underground stations (95% of the Tube network) – with more stations to follow. Virgin Media WiFi is also available at Victoria Coach station.
You can use any WiFi enabled device, like smartphones, tablets or laptops, to connect to the Internet via WiFi when you're using the London Underground. The WiFi connection is available in ticket halls and corridors, and on escalators and station platforms but not in tunnels between stations.
WiFi is available in over 250 London Underground stations (95% of the network) and Victoria Coach Station. You can access the WiFi service in ticket halls and corridors, and on escalators and station platforms.
Full internet access is available for no extra charge to Virgin Mobile customers and Virgin Media customers with home Broadband. Customers of EE, Vodafone, O2 and Three can also use the service at no extra charge but please check the eligibility conditions for your provider.
Other London Underground customers can get full internet access by buying a WiFi Pass from Virgin Media. These are available to buy either online before you travel or via the WiFi Portal when you are underground.
Choose from the following WiFi Passes:
- 1 Day - £2.00
- 1 Week - £5.00
- 1 Month - £15.00
We've installed WiFi hotspots in over 250 Tube stations (95% of the network) so that you'll have wireless internet access from the moment you enter the station at street level until your train leaves the platform.
There's no coverage between stations and in tunnels but as soon as the train enters the next WiFi enabled station your device will automatically re-connect to the internet.
WiFi on the London Underground is ideal for emails, Facebook, Twitter or checking the news and travel updates.
As there's no WiFi signal between stations, the best way to use Virgin Media WiFi is to do things that only need a short connection time. Web content like streaming movies or downloading large files, which require a continuous connection, are best left to when you arrive at your destination.
As WiFi on the London Underground is a public service, some sites may be blocked because of their content or for legal reasons.
We've decided to concentrate on installing WiFi on the London Underground throughout stations first, such as in ticket halls and platforms. This is so that we can expand the network to as many stations as possible.
The serviceThe service
Any device that can connect to a home, work or public WiFi network will be able to connect to WiFi on the London Underground too. For business devices, contact your IT department to find out whether they'll work.
Unfortunately some business implementations for BlackBerry will not allow email to be used over a WiFi connection. This is not unique to WiFi on the London Underground. Please contact your IT department for further information.
Once you register, our WiFi network remembers a unique device code that is used to authenticate your device. This means that you'll automatically connect to WiFi whenever you travel on the Underground. It works the same way as when you set your device to connect automatically to your home WiFi network.
This can happen on any connection whether it's public or not. As with other public WiFi networks, we recommend that you have adequate security and anti-virus software on your device before you start using WiFi on the London Underground. The majority of security risks online are spread via malware within certain webpages. Up to date security software should protect you from this.
You may want to make sure that you have adequate security and anti-virus software on your device before you start using WiFi on the London Underground. We recommend you follow the advice of your device manufacturer on how to do this.
Also, if you need to send sensitive data such as your personal details or internet banking information, look for the padlock icon at the top of your browser bar to show that you're on a secure connection (SSL or HTTPS).
As WiFi on the London Underground is a public WiFi network, Virgin Media has a responsibility to ensure that the content available is suitable for young people to access themselves or to look at over someone else's shoulder.
When you connect for the first time, you'll see the relevant Terms & Conditions that you'll be asked to accept before you can use the service.
These will vary depending on which provider you connect with:
- Virgin Media: http://store.virginmedia.com/the-legal-stuff.html
- EE: www.ee.co.uk/terms
- Vodafone: www.vodafone.co.uk/terms
- O2: www.o2.co.uk/terms
- Three: www.three.co.uk/termslu
- Virgin Media WiFi Pass: www.virginmedia.com/wifi
From the WiFi Portal homepage, click the 'Menu' button and select 'Log Out'.
To start using the WiFi network again, you'll need to log back in.
First, you'll need to log out of the service. Then you can register with the service again using your new provider.
You can use a number of devices on the WiFi service at any one time, meaning you can register and use a new device without having to log out of a previous one.
There is a limit to how many devices you can register with the service, and when this limit has been reached the next time you attempt to connect with a new device your least used device will be disconnected to make way.
Unfortunately not. The WiFi Portal homepage is only available while you are connected to WiFi on the Underground. However, it's easy to get to: simply bookmark the page in your Favourites or if you have already been surfing the internet on the service, just press the back button till you reach the WiFi Portal homepage.
Don't forget you'll always be directed to the WiFi Portal homepage the first time you browse the Internet when connected to WiFi on the Underground each day.
ConnectingConnecting a Device
- The first time you connect to WiFi on the London Underground, you'll need to be inside the entrance to a WiFi enabled station.
- Next, you'll need to make sure WiFi is turned on on your device. Depending on which device you're using, see the 'How do I connect using...' sections below.
- Once you have WiFi turned on, you'll automatically be taken to the Virgin Media Portal page. Here you'll see icons for Virgin Media, EE, Vodafone, or (if you're not with any of these providers) WiFi Pass. Just click on the one you want to use. If you're with O2 or Three, you can select your provider from the drop down box under the WiFi Pass button.
If you're with Virgin Mobile, Virgin Broadband, EE, Vodafone, O2 or Three you'll need to enter some of your customer details the first time you use the WiFi service, so make sure you have these to hand.
The details you'll need to enter depend on which provider you're with:
- Virgin Media Broadband: you'll need your 'My Virgin Media' email address and password
- Virgin Mobile: you'll need your Virgin Mobile 'Your Account' email address and password
- EE, T-Mobile and Orange: you'll need to send a text message to 9527. You will get a password in a text message reply and you need to enter this password along with your mobile phone number
- Vodafone: you'll need your My Vodafone account username and password
- O2: you'll need to be registered for O2 WiFi and have your O2 phone number
- You'll need to have set up a password while you're above ground and connected to our network before you can use this service underground. To do this, just go to your My3 account when you're above ground and select Free Wi-Fi on the London Underground and follow the instructions.
If you're registering for a WiFi Pass, you'll need to enter your email address and choose a password in order to set up a WiFi Pass account for the first time. You'll then need to buy a WiFi Pass to get access to the internet.
Virgin Mobile Pay As You Go customers will need to have topped up at least £10 in the last 30 days to be able to use WiFi on the London Underground.
When you top up your credit, it can take a little while for our systems to be updated and may take a maximum of 36 hours before you'll be able to access the WiFi again.
You can use more than one device on WiFi on the London Underground, and you'll need to register each device the first time you use it.
Once you've registered on that device, it'll be automatically recognised every time you connect to WiFi on the London Underground and you won't need to re-enter your details.
- Tap on the 'Settings' app
- Tap on 'Wi-Fi' which is listed under Airplane Mode.
- Make sure that Wi-Fi is 'On', then tap on 'Virgin Media WiFi' in the list of networks under 'Choose a Network'.
- Once you can see a tick by 'Virgin Media WiFi', open Safari to take you to the WiFi Portal homepage.
- Select your provider or choose WiFi Pass and follow the activation steps.
- Happy surfing!
- Open 'Manage Connections' from the main menu.
- Select 'Set up a Wi-Fi Network'.
- Follow the guide to 'Scan for networks'.
- Once the scan is finished, select 'Virgin Media WiFi' from the list of available networks and confirm that this is a WiFi hotspot / Public WiFi
- When the BlackBerry has connected, click to save the network details and then open the 'Browser' to take you to the WiFi Portal homepage.
- Select your provider or choose WiFi Pass and follow the activation steps.
- Happy surfing!
- Open 'Settings' within the main menu and select 'Wireless and networks'.
- Make sure that WiFi is turned on and select 'Wi-Fi' settings.
- At the bottom of the page will be a list of available WiFi networks. Select 'Virgin Media WiFi' from the list.
- Once the device has confirmed that it is connected, open the 'Internet' icon to take you to the WiFi Portal homepage.
- Select your provider or choose WiFi Pass and follow the activation steps.
- Happy surfing!
- Click on the Windows icon in the bottom left hand corner of the screen and click on 'Control panel'.
- Click on 'Network and Sharing Centre'.
- Click on 'Set up a new network connection'.
- Follow the wizard to search for and connect to the 'Virgin Media WiFi' network.
- Once connected, open your browser to take you to the WiFi Portal homepage.
- Select your provider or choose WiFi Pass and follow the activation steps.
- Happy surfing!
Windows Mobile
- Click on the arrow present on the right upper corner of the home screen to display the options.
- Click on 'Settings'.
- Click on 'WiFi'
- Turn on the WiFi
- Wait for the device to list the available networks and connect to 'Virgin Media WiFi'.
- Once connected, the browser opens automatically on most occasions, but if not, you can open it to take you to the WiFi Portal homepage.
- Select your provider or choose WiFi Pass and follow the activation steps.
Please see your device's user manual for specific instructions on how to connect to a WiFi network.
If this happens, it's likely that you're not in a Virgin Media WiFi-enabled station yet or that you‘re out of range of a Virgin Media WiFi access point.
If the station is enabled and you've tried connecting inside the station, try walking a few steps then search again for available WiFi networks.
We've installed a huge amount of capacity at every WiFi enabled Tube station, but it does have to be shared out amongst everyone. If the service is slow, it's probably because the station is crowded and a lot of people are using it. We'll be monitoring speeds and increasing capacity as needed.
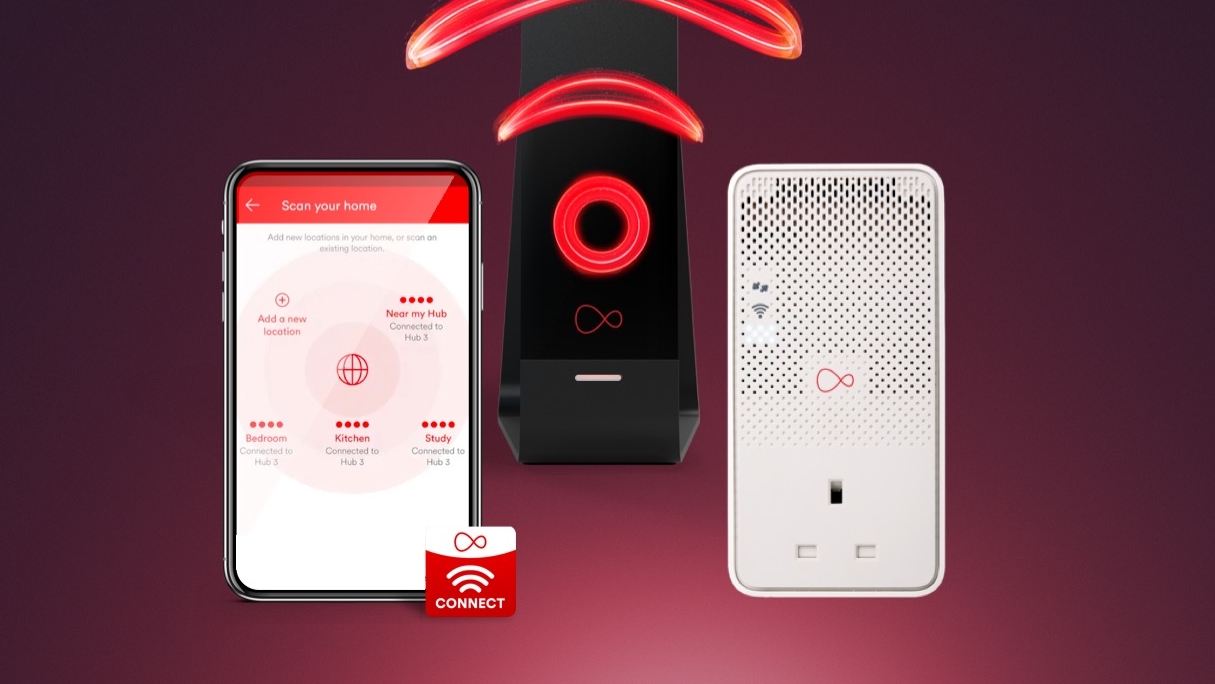

Please be aware that, depending on your device, your experience of the service may vary.
Virgin Media Wifi Signal Checker
This may be due to a number of issues, ranging from a fault on the service to something interfering with the WiFi signal. If it's a fault on the network we'll fix it as quickly as we can.
If you see other people connecting but you can't, try setting up your device again as you did when you first activated it.
If you've already connected to Virgin Media WiFi and get this message when you try to surf to a web page, it could be due to one of the following reasons:
- You've left the station and are out of range of one of our hotspots. In this case, please try again when you're inside a WiFi enabled station.
- You've misspelt the web address.
- The web page you're trying to reach contains blocked content.
- There's a network fault in that location. Try moving to another spot in the same station, like further down the platform. Alternatively, try again at another WiFi enabled station.
When you connect at the start of your Tube journey and open your browser, you'll be taken to the WiFi Portal page to give you instant access to useful information like the latest travel news and London information.
Cookies allow us to recognise your device automatically when you enter a station. Cookies are regularly used by websites and WiFi connections to identify users.
To enable cookies, just follow these steps for iPhones, iPads and BlackBerry and Android smartphones. For all other devices, please check your user manual which you can find on the manufacturer's website.
iPhone / iPad
- Open Settings and tap on Safari.
- Under 'Privacy', tap on 'Accept Cookies' and select 'From Visited'.
If this process doesn't work, try clearing your cookies and data as follows:
- Open Settings and tap on Safari.
- Under 'Privacy', tap on 'Clear Cookies and Data'.

BlackBerry
Cookies are automatically enabled on BlackBerry devices, but you may need to clear your old cookie data. To do this, just follow these steps:
- On the BlackBerry device Home screen, click 'Browser'.
- Display the menu and select 'Options'.
- Click 'Cache Operations'.
- Click 'Clear History'.
- Click 'Clear' under the headings 'Content Cache', 'Pushed Content' and 'Cookie Cache'.
Android
- Open your main menu and launch 'Internet'.
- Open the menu within the browser and choose 'Settings' and then 'Privacy & Security'.
- Make sure that the check box by 'Accept Cookies' is ticked.
If this process doesn't work, try clearing your cookies and data as follows:
- Open your main menu and launch 'Internet'.
- Open the menu within the browser and choose 'Settings' and then 'Privacy & Security'.
- Click on 'Clear all Cookie Data'.
Windows Mobile
Cookies are automatically enabled on Windows Mobile devices. But you can check by following these steps:
- Click on your browser to launch it
- Select 'Options'
- Select 'Allow Cookies on my Phone'
Virgin Media Wifi Signal Booster
To disconnect from WiFi on the London Underground, just turn off WiFi on your device.
Contact your provider as follows:
Intelligent Wifi Virgin Media
- Virgin Media and WiFi Pass customers:help.virginmedia.com
- EE, Orange and T-Mobile customers: Phone EE on 150, or if you are a corporate customer phone 158.
- Vodafone customers:help.vodafone.co.uk/
- O2 customers:www.o2.co.uk/underground/faq
- Three customers:www.three.co.uk/Support/Free_WiFi_on_London_Underground
WiFi Pass
From the WiFi Portal homepage, choose 'Menu' and then 'My Account'. Your WiFi Pass expiry date will be shown.
When your WiFi Pass runs out, you just need to buy another Pass to continue using the service. Get a WiFi Pass
If you're currently using a WiFi Pass, you won't be able to buy another one until your current one runs out.
When you buy a WiFi Pass, it starts the next time you use WiFi on the London Underground.
Your WiFi Pass runs out when the London Underground closes on the last day of your Pass.
Each day of WiFi has the same start and end times as the opening hours of the London Underground network, so you'll always be able to use WiFi on the last train.
You'll still be able to access the WiFi Portal but won't have access to the internet until you buy another WiFi pass.
You can use your WiFi Pass credit on as many devices as you like, but only on three devices at a time. You can't transfer your credit to another person.
Virgin Media Wifi Signal Problems
Virgin Media has announced two upgrades designed to boost Wi-Fi signal throughout your home for those struggling with dead zones not reached by their router. One of these improvements takes the form of a software upgrade rolling out to its Virgin Media Hub 3 and Hub 4 hardware, while the other boost is a new product, dubbed WiFi Pods, that plug-in throughout your home to increase the signal. Both of these boosts, designed to improve speeds to all devices in your home, will be available free to some customers… while others will need to cough-up £60 a year for the privilege.
First up, the new WiFi Pods will bring a so-called 'mesh network' to your home. This is the same underlying technology seen in rival products from Google, Amazon, Netgear, and BT. Unlike traditional boosters, which create a separate Wi-Fi network that you'll need to join to benefit from the boosted signal, mesh networks seamlessly move your device between the nodes throughout your home. This means your laptop will always be connected to the node with the strongest signal – without you even realising anything as changed. Unlike traditional boosters, these new systems allow you to move around the house on a FaceTime call without dropping signal.
Mesh networks were originally developed for enterprise settings – like offices, shopping malls – but have since gained popularity at home as people invest in more devices and want total coverage throughout the home.
Virgin Media's shiny new WiFi Pods are powered by mesh network subscription service Plume. Leveraging the US company's technology, your in-home WiFi coverage is extended through the creation of a cloud-controlled mesh network which 'constantly adapts and evolves,' Virgin Media says. WiFi Pods won't need to be installed by an engineer. Instead, Virgin Media will send the hardware in the mail. Upon receiving the parcel, you'll only need to plug the node into the mains socket. It can be moved between rooms at a later date.
Once you're all set-up, the Virgin Media WiFi Pods are designed to reduce the impact of neighbouring WiFi networks by automatically changing settings to stop interference. For those who live in high-rise flats, this should be particularly important.
Virgin Media
Virgin says that managing your new mesh network will be handled using the existing Connect smartphone app. Using this app, which is available in the Google Play Store and Apple App Store, customers will be able to test the strength of their WiFi signal in each room, manage the number of devices connected to their home network, pause devices – handy when the children are up past their bedtime, and access customer support to help resolve any issues.
It's unclear exactly how many of the systems developed by Plume (and available from their own SuperPods system) will be available to those who sign-up for the Virgin Media-branded version of these mesh network gadgets.
For example, Plume boasts that its 'system continuously learns from your use and performs self optimisations to keep things running smoothly' this includes 'automatically detects the brand and model of your connected devices, ensuring your beloved devices are given capacity to run at full potential.' Plume recently launched a new feature, dubbed Sense, that transforms its existing SuperPod hardware into motion sensors to alert you when a potential intruder is moving around the house when all family members are out-and-about.
Virgin Media hasn't revealed whether these motion-sensing capabilities are also built into its Plume-developed WiFi Pods, but if so, it could be something that really sets this mesh network option apart from rival BT's Whole Home Wi-Fi mesh. We'll update this article when we hear about exactly how WiFi Pods compare with the existing ‘Pods available from Plume in the United States.

Please be aware that, depending on your device, your experience of the service may vary.
Virgin Media Wifi Signal Checker
This may be due to a number of issues, ranging from a fault on the service to something interfering with the WiFi signal. If it's a fault on the network we'll fix it as quickly as we can.
If you see other people connecting but you can't, try setting up your device again as you did when you first activated it.
If you've already connected to Virgin Media WiFi and get this message when you try to surf to a web page, it could be due to one of the following reasons:
- You've left the station and are out of range of one of our hotspots. In this case, please try again when you're inside a WiFi enabled station.
- You've misspelt the web address.
- The web page you're trying to reach contains blocked content.
- There's a network fault in that location. Try moving to another spot in the same station, like further down the platform. Alternatively, try again at another WiFi enabled station.
When you connect at the start of your Tube journey and open your browser, you'll be taken to the WiFi Portal page to give you instant access to useful information like the latest travel news and London information.
Cookies allow us to recognise your device automatically when you enter a station. Cookies are regularly used by websites and WiFi connections to identify users.
To enable cookies, just follow these steps for iPhones, iPads and BlackBerry and Android smartphones. For all other devices, please check your user manual which you can find on the manufacturer's website.
iPhone / iPad
- Open Settings and tap on Safari.
- Under 'Privacy', tap on 'Accept Cookies' and select 'From Visited'.
If this process doesn't work, try clearing your cookies and data as follows:
- Open Settings and tap on Safari.
- Under 'Privacy', tap on 'Clear Cookies and Data'.
BlackBerry
Cookies are automatically enabled on BlackBerry devices, but you may need to clear your old cookie data. To do this, just follow these steps:
- On the BlackBerry device Home screen, click 'Browser'.
- Display the menu and select 'Options'.
- Click 'Cache Operations'.
- Click 'Clear History'.
- Click 'Clear' under the headings 'Content Cache', 'Pushed Content' and 'Cookie Cache'.
Android
- Open your main menu and launch 'Internet'.
- Open the menu within the browser and choose 'Settings' and then 'Privacy & Security'.
- Make sure that the check box by 'Accept Cookies' is ticked.
If this process doesn't work, try clearing your cookies and data as follows:
- Open your main menu and launch 'Internet'.
- Open the menu within the browser and choose 'Settings' and then 'Privacy & Security'.
- Click on 'Clear all Cookie Data'.
Windows Mobile
Cookies are automatically enabled on Windows Mobile devices. But you can check by following these steps:
- Click on your browser to launch it
- Select 'Options'
- Select 'Allow Cookies on my Phone'
Virgin Media Wifi Signal Booster
To disconnect from WiFi on the London Underground, just turn off WiFi on your device.
Contact your provider as follows:
Intelligent Wifi Virgin Media
- Virgin Media and WiFi Pass customers:help.virginmedia.com
- EE, Orange and T-Mobile customers: Phone EE on 150, or if you are a corporate customer phone 158.
- Vodafone customers:help.vodafone.co.uk/
- O2 customers:www.o2.co.uk/underground/faq
- Three customers:www.three.co.uk/Support/Free_WiFi_on_London_Underground
WiFi Pass
From the WiFi Portal homepage, choose 'Menu' and then 'My Account'. Your WiFi Pass expiry date will be shown.
When your WiFi Pass runs out, you just need to buy another Pass to continue using the service. Get a WiFi Pass
If you're currently using a WiFi Pass, you won't be able to buy another one until your current one runs out.
When you buy a WiFi Pass, it starts the next time you use WiFi on the London Underground.
Your WiFi Pass runs out when the London Underground closes on the last day of your Pass.
Each day of WiFi has the same start and end times as the opening hours of the London Underground network, so you'll always be able to use WiFi on the last train.
You'll still be able to access the WiFi Portal but won't have access to the internet until you buy another WiFi pass.
You can use your WiFi Pass credit on as many devices as you like, but only on three devices at a time. You can't transfer your credit to another person.
Virgin Media Wifi Signal Problems
Virgin Media has announced two upgrades designed to boost Wi-Fi signal throughout your home for those struggling with dead zones not reached by their router. One of these improvements takes the form of a software upgrade rolling out to its Virgin Media Hub 3 and Hub 4 hardware, while the other boost is a new product, dubbed WiFi Pods, that plug-in throughout your home to increase the signal. Both of these boosts, designed to improve speeds to all devices in your home, will be available free to some customers… while others will need to cough-up £60 a year for the privilege.
First up, the new WiFi Pods will bring a so-called 'mesh network' to your home. This is the same underlying technology seen in rival products from Google, Amazon, Netgear, and BT. Unlike traditional boosters, which create a separate Wi-Fi network that you'll need to join to benefit from the boosted signal, mesh networks seamlessly move your device between the nodes throughout your home. This means your laptop will always be connected to the node with the strongest signal – without you even realising anything as changed. Unlike traditional boosters, these new systems allow you to move around the house on a FaceTime call without dropping signal.
Mesh networks were originally developed for enterprise settings – like offices, shopping malls – but have since gained popularity at home as people invest in more devices and want total coverage throughout the home.
Virgin Media's shiny new WiFi Pods are powered by mesh network subscription service Plume. Leveraging the US company's technology, your in-home WiFi coverage is extended through the creation of a cloud-controlled mesh network which 'constantly adapts and evolves,' Virgin Media says. WiFi Pods won't need to be installed by an engineer. Instead, Virgin Media will send the hardware in the mail. Upon receiving the parcel, you'll only need to plug the node into the mains socket. It can be moved between rooms at a later date.
Once you're all set-up, the Virgin Media WiFi Pods are designed to reduce the impact of neighbouring WiFi networks by automatically changing settings to stop interference. For those who live in high-rise flats, this should be particularly important.
Virgin Media
Virgin says that managing your new mesh network will be handled using the existing Connect smartphone app. Using this app, which is available in the Google Play Store and Apple App Store, customers will be able to test the strength of their WiFi signal in each room, manage the number of devices connected to their home network, pause devices – handy when the children are up past their bedtime, and access customer support to help resolve any issues.
It's unclear exactly how many of the systems developed by Plume (and available from their own SuperPods system) will be available to those who sign-up for the Virgin Media-branded version of these mesh network gadgets.
For example, Plume boasts that its 'system continuously learns from your use and performs self optimisations to keep things running smoothly' this includes 'automatically detects the brand and model of your connected devices, ensuring your beloved devices are given capacity to run at full potential.' Plume recently launched a new feature, dubbed Sense, that transforms its existing SuperPod hardware into motion sensors to alert you when a potential intruder is moving around the house when all family members are out-and-about.
Virgin Media hasn't revealed whether these motion-sensing capabilities are also built into its Plume-developed WiFi Pods, but if so, it could be something that really sets this mesh network option apart from rival BT's Whole Home Wi-Fi mesh. We'll update this article when we hear about exactly how WiFi Pods compare with the existing ‘Pods available from Plume in the United States.
As well as the new hardware to extend your Wi-Fi signal, Virgin Media has started to roll out some new software improvements. These tweaks are designed to improve in-home coverage in hard to reach areas and is particularly beneficial for those in large households with lots of connected devices, Virgin Media claims. If you've invested in a bucketload of smart home gadgets – from smart lighting, Alexa or Google Assistant-powered smart speakers, connected audio systems like those from Sonos, or security products, like Nest or Ring Doorbells – this update should prove particularly useful.
Other software improvements rolling out to Hub 3 and Hub 4 owners include:
- Channel optimisation 2.0: More channels have been included into the existing channel optimisation technology, which is designed to keep gadgets out of WiFi traffic jams. With more 5GHz channels available, mostly used by newer devices, Intelligent WiFi Plus will reduce WiFi traffic delays even further by finding quieter channels for devices to use.
- Adaptive band steering: This improvement analyses WiFi use continuously and adapts device connections to help make sure that they are on the right WiFi frequency at the right time. This helps to ensure in-home WiFi is optimised with all gadgets able to perform at their very best.
- In-home roaming: This slick new feature makes the most of the new Intelligent WiFi Pods to predict which WiFi Pod or Hub is best for a device to connect to. It uses WiFi signal strength around the home and determines how busy things are at certain times of day to choose the best point of access for each connection.
Virgin Media has dubbed its new software and WiFi Pod bundle 'Intelligent WiFi Plus'. It will be available now to all Ultimate Oomph and Gig1 customers at no extra cost. For those who aren't subscribed to these pricier bundles, you'll need to cough up an extra £5 a month for the improvements.
Jeff Dodds, Chief Operating Officer at Virgin Media, said: 'Intelligent WiFi Plus is our most advanced and impressive WiFi service to date that will help remove broadband blackspots and bring faster and more reliable speeds throughout the home. Whether our customers are working, streaming, browsing, playing or keeping connected online, the combo of new Hub features and WiFi Pods provides a step-change in connectivity that won't let you down.'